Mac系统
Mac系统学习
Mac快捷键
- 截图 Command - [control] - shift - 4 - [Space]
- Command + H(Hide) M(Small) Option + /H Tab `
- Command + control + F 全屏 Command + option +m 最小化当前程序的所有窗口
- 复制 无格式 Command+Shift+V
- 剪贴 Command+C Command+Option+V
- 删除 Command + Backspace Command + Delete 删除 清空废纸篓 Command + shift + Backspace Command + Delete + Shift 清空垃圾桶
- 复制路径 Command
- Command + D 复制 J 显示 上 返回上一级目录 下 进入一层/打开所选项 [ ] 前进回退 . 设置
- Shift – Command – + . 隐藏文件 A (应用程序 App) H (用户) C(电脑) D(桌面) F(最近文件) G (前往文件夹) L (下载)
- 撤销 Command Z
- sudo killall -HUP mDNSResponder
- ipconfig /flushdns
- Mac 壁纸
/System/Library/Desktop Pictures
Mac工具
- brew
- curl
- mtr📕
安装软件
- macOS 不允许未知来源开发者的应用
sudo spctl --master-disable安全性与隐私” 允许“任何来源- 用 Finder 找到应用程序,用右键菜单打开
Mac环境变量设置
1 | |
bash
/etc/profile > /etc/paths 全局 > ~/.bash_profile 用户 > ~/.bash_login > ~/.profile ~/.bashrc/etc/profile 与 /etc/paths 系统级别环境变量/etc/paths全局配置/etc/profile全局(公有)配置
~/.bash_profile > ~/.bash_login > ~/.profile > ~/.bashrc 用户级别环境变量- ``~/.echo ‘PATH=”$PATH:./node_modules/.bin”‘ >> ~/.profile` 当前用户生效 要重启 /.bash_profile文件存在,则后面的几个文件就会被忽略不读了
- ``~/.profile` 为系统的每个用户设置环境信息(登陆时执行)
~/.bashrc修改这个文件不用重启,重新打开一个bash即可生效
- 用法
- 设置命令别名
- 设置自定义指令操作
1 | |
zsh
- 安装了
oh my zsh后,.bash_profile文件中的环境变量就无法起到作用
1 | |
- oh my zsh
- z 是oh-my-zsh默认就装好的,会记录输入过的路径名,z+某个目录直接跳转到该目录
1 | |
- oh my zsh 插件
提升 google 使用效率的 30个快捷键、16个扩展插件与 11个前端调试方法 · Issue #58 · biaochenxuying/blog
Linux
ls
-w显示中文,-l详细信息,-a包括隐藏文件> >>>是定向输出到文件,如果文件不存在,就创建文件;如果文件存在,就将其清空;一般我们备份清理日志文件的时候,就是这种方法:先备份日志,再用>,将日志文件清空(文件大小变成0字节)>>这个是将输出内容追加到目标文件中。如果文件不存在,就创建文件;如果文件存在,则将新的内容追加到那个文件的末尾,该文件中的原有内容不受影响。
cp cp 参数 源文件 目标文件 参数R表示对目录进行递归操作
rm 参数 文件 rm -rf 文件夹
mv 移动
chmod 参数 权限 文件 (#add ch代表change) 文件权限
- chmod -R 755 /System/Library/Extensions R 表示递归,755表示各用户的权限
chown 参数 用户:组 文件 文件所有者
Mac文件管理右栏调大
VSCode删除空行
- 正则表达式
1 | |
Mac开机自启动
- 腾讯柠檬软件 == >开机启动项管理
状态栏始终显示
- 系统设置 ==> 程序坞与菜单栏 ==> 菜单栏 ==> 自动在全屏慕中隐藏和显示菜单栏
Mac删除快捷键
- 删除文件Command + Del
Mac重命名快捷键
mac系统如何修改默认打开方式
- 首先选中你要修改默认打开方式的文件,右键单击这个文件,在弹出的菜单中,选择“查看简介”;
- 在弹出的菜单中,找到“打开方式”选项,从下来的菜单中,找到你希望默认打开这个文件的程序;
- 然后点击下面的“全部更改”,这样以后你双击这种类型的文件,都会默认使用你刚刚设置的软件进行打开;
pdf 隐藏打开 PDF 文件时出现的消息“内容准备进度”
转到“编辑”>“首选项”>“朗读”。 在“屏幕阅读器选项”下面,选择“仅阅读当前可见页面”。
苹果截屏
苹果自带截图快捷键 alt + shift + 3 4 5
屏幕截图 Command + Shift + 5
Cmd+Shift+3:全屏截图;截取整个屏幕,保存截图至桌面文件夹。
Cmd+Shift+4:区域截图;鼠标光标变成带坐标的小十字,通过拖拽截取特定区域,保存截图至桌面文件夹。 esc 取消截屏
- Cmd+Shift+4+ 空格 窗口截屏 空格第二次按
- cmd + shift + 4 + ctrl 键保存在剪贴板中
Cmd+Shift+5 截屏工具栏- 单击空格键 - 鼠标单击指定窗口:应用窗口截图;出现小十字光标后对指定窗口按空格键,鼠标光标变成照相机,鼠标移动,单击截取指定窗口,保存截图至桌面文件夹。
录制屏幕
- Cmd+Shift+5 截屏工具栏 录制屏幕
- 截图自动上传到
Mac磁盘分区
Window 电脑下的磁盘格式
https://www.bilibili.com/video/BV1o7411M7qx?spm_id_from=333.337.search-card.all.click
Mac电脑下的磁盘格式
格式
- APFS
Mac 磁盘合并分区
Mac磁盘挂载
1 | |
软件快捷键
通用快捷键汇总
| Ctrl+A 全选 | Ctrl+S 保存 |
|---|---|
| Ctrl+Z 撤销 | Ctrl+Y 撤回撤销 |
| Ctrl+C 复制 | Ctrl+V 粘贴 |
| Ctrl+X 剪切 | Ctrl+P 打印 |
| Ctrl+[ 缩小字体 | Ctrl+] 放大字体 |
| F1 帮助 F2 重命名 F12 另存为 |
软件
- keycure
- 长按command键
苹果键盘
1 | |
Mac 常用快捷键
⌘ (Command / Cmd)、⌥ (Option)、⌃ (control)、⇧ (shift)
alt == command
win == option ⌥ (
ctrl == control ⌃
- 关闭/退出应用Command + Q
- 复制粘贴Command + C / V
- 剪切内容Command + X / V
- 剪切/移动文件Command + Option + V
- 截屏
- 屏幕截图 Command + Shift + 5
- Cmd+Shift+3:全屏截图;截取整个屏幕,保存截图至桌面文件夹。
- Cmd+Shift+4:区域截图;鼠标光标变成带坐标的小十字,通过拖拽截取特定区域,保存截图至桌面文件夹。
- Cmd+Shift+4 - 单击空格键 - 鼠标单击指定窗口:应用窗口截图;出现小十字光标后对指定窗口按空格键,鼠标光标变成照相机,鼠标移动,单击截取指定窗口,保存截图至桌面文件夹。
- 快速切换应用Command + Tab
- 同一个APP多窗口之间切换Command + `
- 强制退出应用Command + Option + Esc
- 最小化窗口Command + M
- 隐藏当前窗口Command + H
- 快速显示或隐藏程序坞Command + Option + D
- 删除文件Command + Del
- 推出选中的磁盘或宗卷Command + E
- 打开软件的偏好设置Command+ ,
- 快速插入Emoji表情Control + Command +空格
- 立即锁定屏幕Control + Command + Q
- Command-E:推出所选磁盘或宗卷。
- command + 空格切换输入法
- 获取焦点
文件重命名快捷键
目录结构
系统磁盘格式
目录结构
- /etc 系统配置文件存放目录
- /Users 存放用户的个人资料和配置。每个用户有自己的单独目录。
1 | |
自建重要文件
文件存储
- Picture
- Download
- 保存
- 临时
- 垃圾
1 | |
Mac包管理工具 brew
1 | |
前端开发环境搭建
安装node
1 | |
安装git
1 | |
安装nvm
1 | |
安装nrm
1 | |
安装cnpm
1 | |
安装nginx
1 | |
安装vscode
vscode美化
vscode插件
安装typora软件
- 配置图床
- 配置主题
安装ITerm
安装Dash
安装Google
- 扩展插件推荐
安装搜狗输入法
安装Xmind
安装Charles
安装Postman
笔记管理
- 技术类型文章 ==> Markdown博客
- 文学类型文章 ==> Word类型文件
- 笔记类文字 ==> Notion软件
图片管理
动态图管理
图片切换
作图软件
- xmind
图床搭建
- 图床网站 SM.MS
typora
上传软件
- upic的使用方法
Typora中的图床使用方法
无版权图片
unsplash 订阅
Item2 终端软件
常用配置
- Term = > Make iTerm2 Default Term 设置默认终端
常用插件
- autojump 记录访问过的所有目录
1 | |
item2 快捷键
a e u k
将光标移动到行首:ctrl + a
将光标移动到行尾:ctrl + e
清除屏幕:ctrl + l
搜索以前使用命令:ctrl + r
清除当前行:ctrl + u
清除至当前行尾:ctrl + k
单词为单位移动:option + 方向键
CTRL+W:删除光标前一个单词(根据空格识别单词分隔)
CTRL+Y:粘贴之前(CTRL+U/K/W)删除的内容
ESC+B:光标向左移动一个单词,移动完要放开ESC和B键
ESC+F:光标向右移动一个单词,移动完要放开ESC和F键
zsh 配置文件 ~/.zshrc
vim .bash_profile
1 | |
1 | |
mac host can/t ioen file for writing
1 | |
su sorry
1 | |
githun dns 污染
1 | |
阿里云盘挂载
当『Emby、Plex、Jellyfin』遇上『阿里云盘』🎬 - 掘金
当『Infuse』遇上『阿里云盘』 🚀 | Kimen’s blog
WebDAV云盘挂载到本地
- CloundMounter mac 云盘挂载工具
- 阿里云盘挂载到本地
https://blog.fillpit.cn/kai-qi-a-li-yun-pan-de-web-dav-zhi-chi-s/
登录阿里云网页
在顶上菜单栏点 Application ,然后在左边菜单找到 Local storage 下面的 https://www.aliyundrive.com 这个域名,点到这个域名会看到有一个 token 选项,再点 token ,就找到 refresh_token 了;
- 点击右边的token,此时可以看到立main的数据,把其值复制出来即可。(格式为小写字母和数字,不要复制双引号。)
docker
1 | |
docker: Cannot connect to the Docker daemon at unix:///var/run/docker.sock. Is the docker daemon running?.
See ‘docker run –help’
1 | |
Unable to find image ‘zx5253/webdav-aliyundriver:latest’ locally
1 | |
其中ALIYUNDRIVE_AUTH_PASSWORD = “admin”中的admin是之后的密码,可以自行更改。ALIYUNDRIVE_REFRESH_TOKEN需要换成自己的token!!!
- http://localhost:8080/
- admin
- Admin
Mac使用技巧
- 快速搜索软件
- 快速查单词的方法
- 全局环境下
- 局部环境下
- 英文单词命名 vscode
- 命名规则
- 状态栏使用技巧
- Dock栏的显示和隐藏
- 删除一行
- 移动到行头 行尾
- 翻上页 翻下页
- 终端始终获取root权限
设置常用语
-
Option+Command+h键,就能把所有已打开的程序窗口(不包括当前正在运行的应用程序窗口)最小化到Dock栏上。
解决启动台(launchpad)缺少应用软件图标的bug
步骤:
- 打开Terminal终端机(可以在spotlight找)
- 复制并贴上这句命令行,按enter执行
1 | |
任意输入框中按 「option+shift+K」组合键,就可以召唤出苹果 logo
按「control+command+空格键」,就召唤出表情包简化版界面进行相关设置
命令行常用工具
翻译
1 | |
安装问题
绕过公证(扩展)
1 | |
更改系统默认字体
更改系统默认字体 | Mac OS X Setup Guide: https://laoshuterry.gitbooks.io/mac_os_setup_guide/content/3_ChangeDefaultFont.html
Mac 英文字体
Ctrl+上:显示全部桌面及当前桌面的任务(苹果称之为调度中心) Ctrl+左/右:快速切换桌面 Command+Tab:切换应用 Command+空格:打开聚焦搜索(Spotlight) Command+W:关闭当前窗口 Command+H:隐藏当前窗口 Command+Shift+3(#):截全屏 Command+Shift+4($):选择截屏 Command+Shift+5(%):录屏
四指左/右轻扫触控板:向左/右切换桌面;熟练掌握该功能,可以帮你高效的处理多线程工作。
捏拢拇指与其他三指(其实四指也是一样的效果):唤出启动台;通常用于帮助你快速打开应用
张开拇指与其他三指(或四指):显示桌面;可以帮你快速隐藏所有任务窗口,回到桌面(通常我们总是把最近需要的文件堆叠在桌面上,所以这个功能也就顺理成章提升了我们从桌面打开新的文件的速度)
四指向上轻扫(与Ctrl+上等效):唤出调度中心;在同一个桌面开启多个应用窗口时,该操作可以帮你快速定位你要出里的应用窗口。
两只打开合拢:缩放显示的图片、文档或网页等;这是一个在预览器和浏览器上比较常用的功能
另外还有一个Mac很好用的隐藏触摸板功能,默认是不开启的,就是: 将鼠标放在任意打开软件窗口的标题栏位置,用三只在触摸板上游走,可以拖动应用窗口:这个功能可以通过以下步骤开启;右上角苹果->系统偏好设置->辅助功能->鼠标与触控板->触控板选项->在启用拖移前面的复选框打钩->在后面的选择框中选择三只拖移
Mac 软件
工作流
博客工作流
编辑工具:typora
文字设置:
-
图片设置:
- 表情 ==>
- 截图 ==> 编辑截图 ==> 本地文件 => 上传 ==>
- Gif图 ==>
- 流程图 ==>
- 思维导图 ==>
字体
-
图片
- 网络图片
- 无版权
图标
-
同步方法
-
笔记工作流
-
阅读工作流
开发工作流
Google浏览器
- Chrome 键盘快捷键 - 计算机 - Google Chrome帮助
- 关闭其他标签页 alt shift + w
- 扩展插件 快捷键
- m h q w
- 显示或隐藏书签栏 ⌘ + Shift + b
- y f g ,
- 跳转到特定标签页 ⌘ + 1 到 ⌘ + 8
跳转到最后一个标签页 ⌘ + 9 - 跳转到下一个打开的标签页 ⌘ + Option + 向右箭头键 Ctrl + Tab 或 Ctrl + PgDn
- 跳转到上一个打开的标签页 ⌘ + Option + 向左箭头键
- 开启或关闭全屏模式 ⌘ + Ctrl + f F11
- 向下滚动网页,一次一个屏幕 空格键 空格键或 PgDn
- 向上滚动网页,一次一个屏幕 Shift + 空格键 Shift + 空格键或 PgUp
- 在新的后台标签页中打开链接 按住 ⌘ 键的同时点击链接 按住 Ctrl 键的同时点击链接
- 打开链接,并跳转到该链接 按住 ⌘ + Shift 键的同时点击链接
- Google插件推荐
- 彩云小译
- 提升 Chrome 使用效率的 30个快捷键、16个扩展插件与 11个前端调试方法 - 掘金
- 高级搜索应用:Google 高级搜索
- 聚合搜索方式: 可编程搜索 - 所有搜索引擎
- 自定义搜索引擎:searx/searx: Privacy-respecting metasearch engine
- 站内搜索网站
- 多语网页搜索的方法:
- 自动翻译搜索各种语言并实现网页聚合显示
- SEO个人评分机制
VSCode
翻译
PicGo
Snipaste截图
快捷键
- f1 截屏
- win f1 截图并复制
- f3 贴图
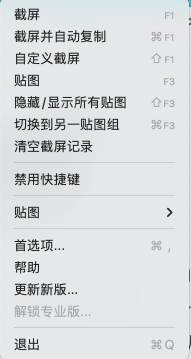
设置图片位置
1 | |
图片编辑工具
- mac 自带的截图工具,
LICEcap-Gif
- Gif软件
- ReCord 开始记录
- pause 停止
- stop 结束

搜狗输入法
- ctrl + space 输入法切换
- shift 大小写
- 特殊需求 输入中文
- 英文注音-中文字体
在查词方式的多样性上,原生词典是第三方应用无法超越的。目前在 macOS 上,我们可以利用以下途径调用原生词典查单词。
- 触控板:选中单词后,用力点按(可在 系统偏好设置 - 触控板 中修改);
- 右键:选中单词后右键,选择「查询……」;
- 聚焦搜索:唤醒聚焦搜索后,输入或粘贴单词即可查询;
输入法高效输入
1.Tab+部首 可以显示对应偏旁的字 适用于需要翻好几页的生僻字 例如:娴(xian二声)
2两个字音中间加’ 适用于第二个字是an ang之类的词语 例如:西安
ctrl + h 定位到首字母
先先
s
3.u模式
u+各个部分的读音 例如犇(ben一声)
或者
u+笔画 例如:upn乄(wu三声)
适用于知道怎么写但不知道念什么的字
4.v模式
v+数字可以显示数字的各种形式
v+算式可以直接得到结果
5.简写
rq得到日期 xq得到星期几 sj得到具体时间
6.固定首位
光标移到短语下跳出固定首位点击可以让他每次都出现在第一个
7.添加快捷短语
可以将快递地址 个人信息这种添加为一个快捷短语 输入对应信息就可以跳出来
全拼输入法
双拼输入法: 将声母和韵母各用一个字母表示
- 声母 + 韵母
- 双拼输入法方案
- 智能ABC
- 拼音加加
- 微软双拼
- 自然码
- 小鹤双拼
- 搜狗双拼
- 国标双拼
- 特殊规则:无声母情况
五笔输入法
Paste
- alt + C + shift
- alt + V + shift
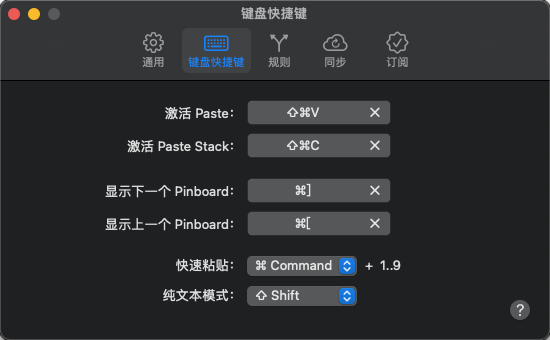
Magnet
分屏软件
- ctrl + win + 左右上下
- ctrl + win + U I J K
- ctrl + win + DEFTG 1/3
- DFG 1/3
- ET 2/3
- 最大 : ctrl + win + 回车键
- 居中: ctrl + win + C
- 还原: ctrl + wn + backsoace
- 最小化 alt + m
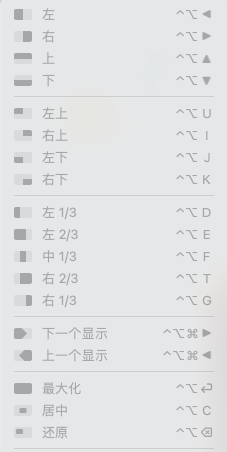
KeyCure
长按 alt(command)
设置 激活动作
- 触发 => 动作
- 左键短击 是点击图标

动作
- 快捷键
- 网址集合 可以设置常用的网址
- 文件夹 可以设置指定文件夹
- 表情
- 缩略语 设置
自定义设置
- ctrl + ctrl = emoji
- win + win = 文件夹

Bartender 4
状态栏显示软件 设置状态栏图标的显示和隐藏
uTool
- 右击长按
- option + space 启动
聚合搜索
- alt + 空格
- 使用
notion
KAP
免费、功能全的 macOS 录屏工具
Kap 是 macOS 平台上一款开源的录屏工具,使用也比较简单:通过菜单栏中的 Kap 或者快捷键打开软件的录制工具栏,选好录制模式后点击中间的开始按钮就可以开始录屏。
Kap 支持三种录制模式:
- 自定义录制区域
- 录制指定的应用程序窗口
- 录制屏幕
draw.io
如何绘制好看的图片
- 流程图 draw.io
- ps
- Sketch
- Figma
- Keynote
保存流程
- 保存 => 导出为图片 => 上传到图床

番茄闹钟
- 每个小时细分为两个番茄时钟
- 番茄钟软件
thing
管理每年每月每天的目标
目标细化管理软件
xmind
在列好写作大纲后,即可开始专注于内容输出。这时候就可以用到上文介绍的 Markdown 语法了。XMind 支持导出 Markdown 格式,你可以直接打开 Markdown 编辑器,在列好的大纲直接进行内容的填充。
细化每个目标
长时间不息屏
- xmind 导出 ==> 上传到云图
gitmind
- xmind iframe 框架
启动台
1 | |
lateX
方案
- MacTeX+Sublime+Skim(3G)
- BasicTex(700M)
1 | |
Latex pdf markdown
Bob
- OCR工具
Afred
- 如何打开当前目录的终端

基本
wq 自定义搜索
通过
'或spacebar空格键可以可以快速查找文件op(open) 打开文件
find(fd) 快速打开文件所在的文件夹
in 在文件内搜索内容 in + 文件内容的搜索词
/:在 Alfred 输入栏中首先输入“/”,会带你进入 macOS根目录;~:在 Alfred 输入栏中首先输入“~”,会带你进入当前的用户目录;Filtering启动模糊搜索。比如有一些目录可能我们不记得,例如 Documents、Desktop、Downloads 目录,我们可以搜索d*n,用*来进行模糊搜索。- 逆序排列,快捷键:
⇧Shift + ⌘Command + S - 隐藏预览面板,快捷键:
⇧Shift + ⌘Command + I
- 逆序排列,快捷键:
df 字典
>ls 直接唤起终端Action
- alt + win + \
Web bookmarks 前缀
w为搜索书签。Clipboard History(剪切版历史) win alt + c
alt + commaand + C)打开剪切版历史视图:
erging(合并) 比如你复制了三段文本,可以你需要把它们组合成一段话,默认情况下需要你按3次快捷键,但是如果你勾选了这个 Merging 功能,就可以实现快速的合并一段剪切的内容。具体的使用也很简单,勾选 Merging 标签的 Fast append selected text后就可以,剪切的文本,默认是 ⌘ + C 剪切一次,再按一次 ⌘ + C(按住⌘不动,再按下C键),就是触发合并操作,此时的剪切的内容会与上一次剪切的内容合并为一个。合并内容的格式可以选择是用空格、换行或者不分隔的方式来分隔文本的
字典
Screen Saver(显示待机屏幕)、Empty Trash(清空回收站)、Log Out(登出当前用户)、Sleep(睡眠模式)、Sleep Displays(关闭屏幕显示)、Lock(锁屏)、Restart(重启)、Shut Down(关机)、Volume Up(增加音量)、Volume Down(减少音量)、Toggle Mute(静音)等快捷命令。针对应用程序可以:
Hide(隐藏)、Quit(退出程序)、Force Quit(强制退出)、Quit All(退出所有程序)。Large Type(放大镜风格)
一个手指直接点击,类似Windows中鼠标左键功能,同时在苹果Safari等浏览器中,这个手势还支持快速查询功能;
一个手指轻轻点击,可以选中目标;
两个手指同时点击,类似Windows中鼠标右键功能;
两个手指上下拖移滑动,,即可实现翻页;
两个手指分开或捏合,可以放大缩小图片、网页等内容;
两个手指旋转,可以旋转图片等对象;
两个手指从触控板右侧边缘向左滑动,可以调出通知窗口;
两个手指在网页中左右滑动,可以推出或前进网页;
三个手指左右滑动,可以在全屏应用桌相互切换;
三个手指向上滑动,可以打开所有正在使用的软件窗口;
三个手指向下滑动,可以打开同一个软件的不同窗口;
四个手指同时捏合,可以调出应用程序窗口;
四个手指同时张开,可以显示桌面;
nfo + 空格+文件名.后缀
workflow
- App Store:app mas
- 翻译:yd、cc
- Recent Document/App: ra rr rd() rfw(最近文件夹)
- colors: c hsl rgb #
- dash api 查询: dash、编程语言名
- codervar: xt dt xh cl zh
- 豆瓣: dbb dbm dby
- emoji
- faker: faker 随机
- ip
- kill
- new
Window Search
1 | |
AltTab
win + tab
- 按⌥ option+ ⇥ tab显示缩略图。
- 按住⌥ option并⇥ tab选择下一个缩略图。
- 按住⌥ option并按⇧ shift+ ⇥ tab选择上一个缩略图。
- 释放⌥ option以将焦点切换到窗口。
- 额外:
- 您将鼠标悬停并单击 ️ mouse。
- 您使用⇦ left arrow和循环⇨ right arrow。
- 您可以用取消⎋ escape。
PD Runner 正在尝试安装新帮助程序工具
打开PD Runner时提示,“PD Runner 正在尝试安装新帮助程序工具”,需要输入密码,输入密码后提示“帮助程序安装失败,Error Domain=CFErrorDomainLaunchd Code=4 “(null)””
运行了
sudo launchctl enable system/com.lihaoyun6.PD-Runner-Helper也没反应
用其它工具卸载了再重装也不行
安装emby
1 | |
用快捷键找到library目录,快捷键「shift+cmmand+g」,输入【/library】。
Obsidian
笔记软件
ublacklisl
eallion/uBlacklist-subscription-compilation: 🚫 uBlacklist subscription compilation 订阅合集
uPic
上传方式

截图上传方法
- cmd + shift + 4 + 空格 拖动 图片到upic,然后获取图片(空格获取窗口)
- 将图片复制到剪贴板中然后自动上传图片 cmd + shift + 4 + ctrl + 空格 (ctrl获取到剪贴板)
- 然后点击图标从剪贴板上传图片

设置自定义快捷键
- cmd + shift + 6 截图上传

高级设置
- 设置快捷键
- 自动截图上传

Amphetamine
免睡眠实用程序
clash x pro .ap
Docker
Donie
ishot
keycue
keynote
memo
moment
moom
numbers
page
postman
omnigraffle 标注
绘制流程图
reader
sketch
管理原型图
-
sourcetree
-
绘制图片
Echart 折线图
ProcessOn
Transmit
Theine
Things
StickyWidgetMemo
Tencent Lemon
- 腾讯柠檬 推荐官网下载 苹果商城不完全